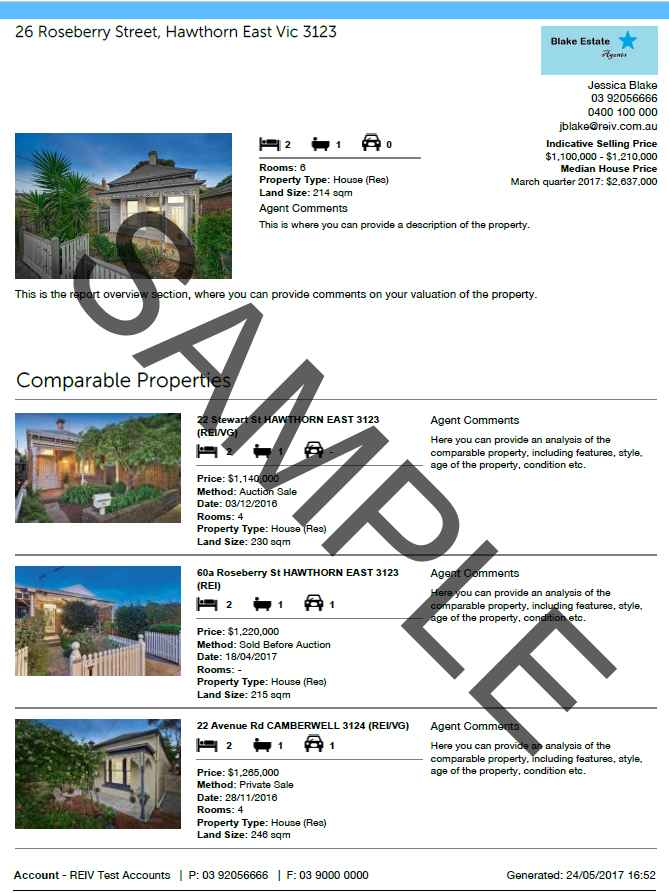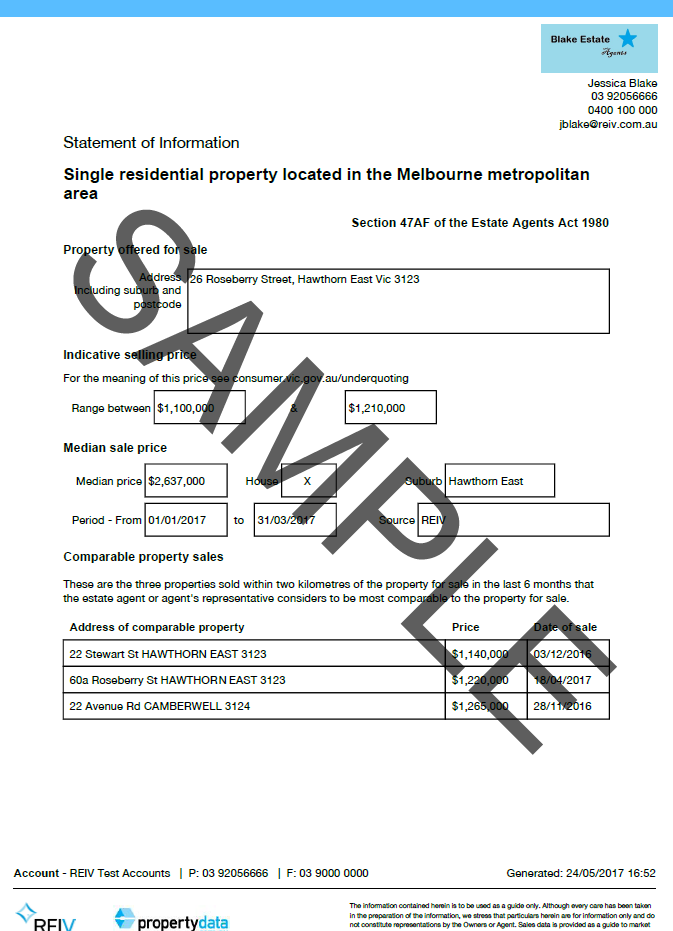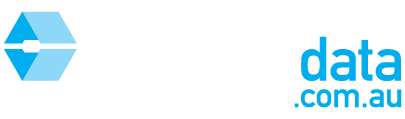This article is intended as a quick guide to help you run a Statement of Information in accordance with the Estate Agents Amendment (Underquoting) Act 2016.
Step 1: Select the "Statement of Information" tab from the toolbar

Step 2: Start typing the target property address into the top search bar and select the property from the drop down box.
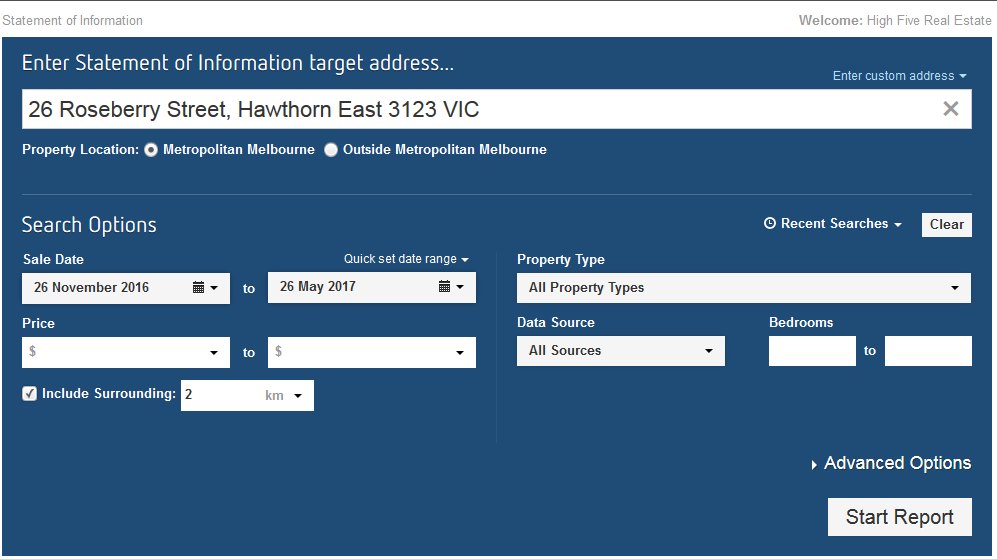
If the property does not appear in the list, you can enter a custom address by clicking “Enter custom address” or contact customer service here
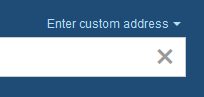
Our system will automatically set the search criteria to Metropolitan Melbourne or Outside Metropolitan Melbourne depending on the location of the target property as per the guidelines from Consumer Affairs Victoria. For a full list of the municipalities included in metro Melbourne, please refer to:
Definitions: Metropolitan Melbourne

Search Criteria: 2km radius, last 6 months of sales

Search Criteria: 5km radius, last 18 months of sales
Step 3: Refine the search data by entering any further criteria
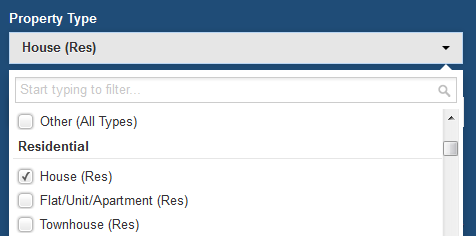
Step 4: Click "Start Report" to continue to the results page
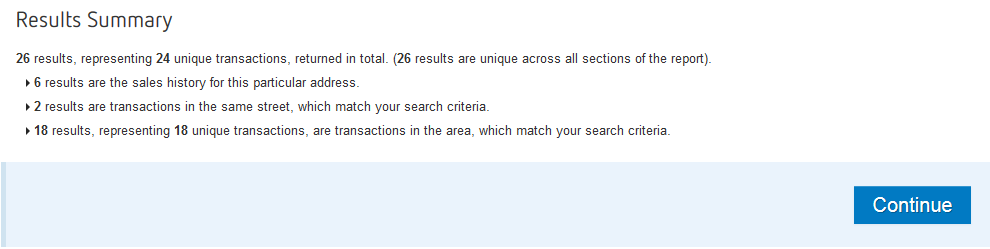
Step 5: Choose up to three comparable sales.
The sales are divided into Property History, Comparable Sales (Street) and Comparable Sales (Suburb). Click on each tab to navigate between the results.

Property History 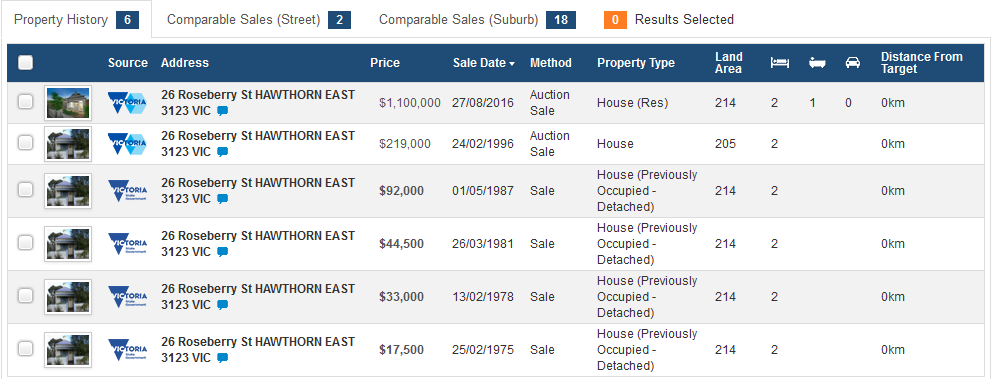
Comparable Sales (Street) on the same street as target property
Comparable Sales (Suburb) in the same suburb as target property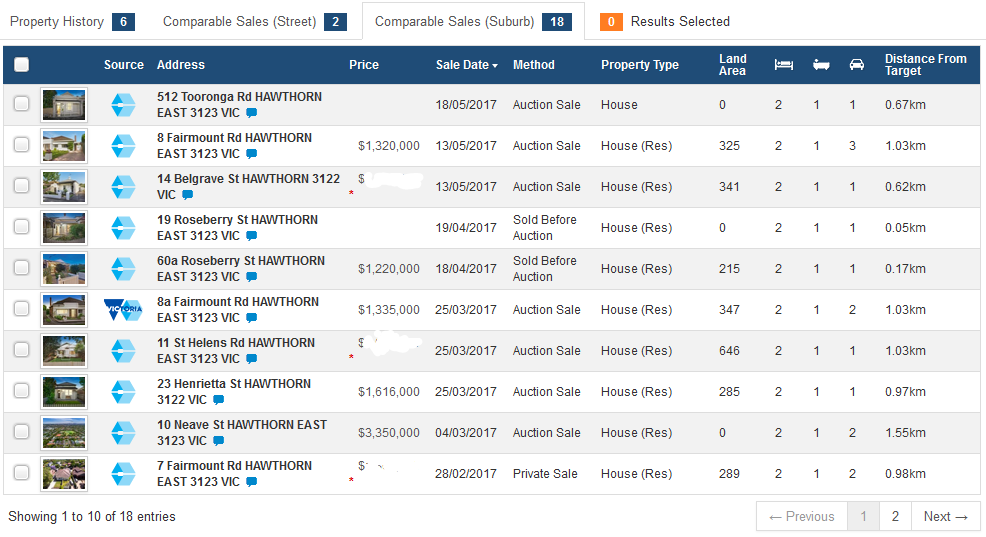
You can click on each record to get further information about the sale.
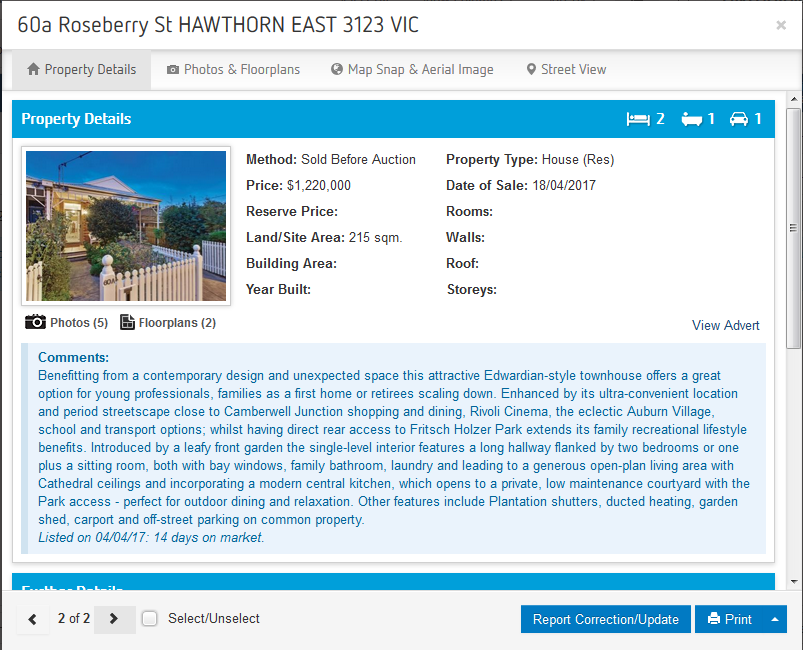
Step 6: Tick 3 comparable sales and click on "Proceed to Report Setup"
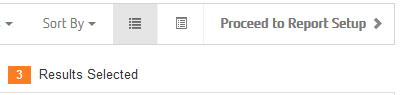
Step 7: Choose an image for the target property or upload your own
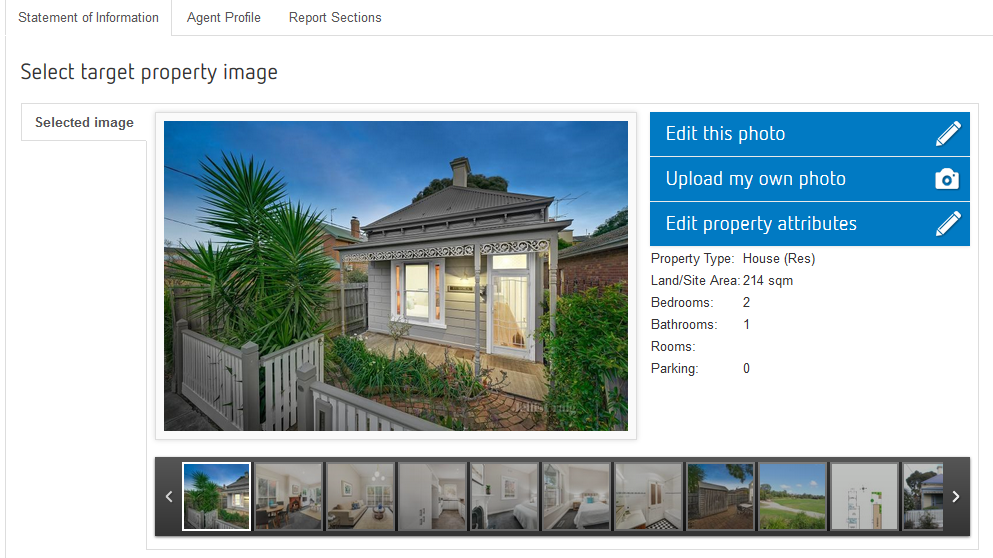
Step 8: Click on "Edit property attributes" and add/update property details and/or comments about the property
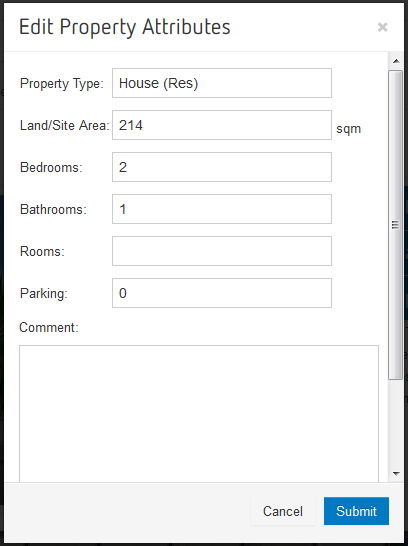
Step 9: Edit the "Pricing Information" and choose median price to appear on the report. Add comments to the "Report overview" section (Optional)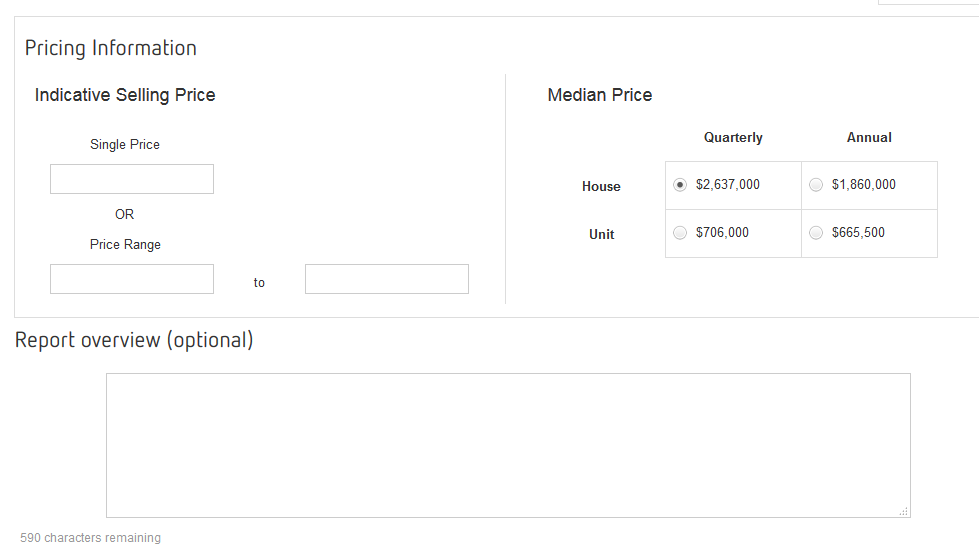
Step 10: Review your 3 chosen comparable sales and add comments by clicking on the pencil icon
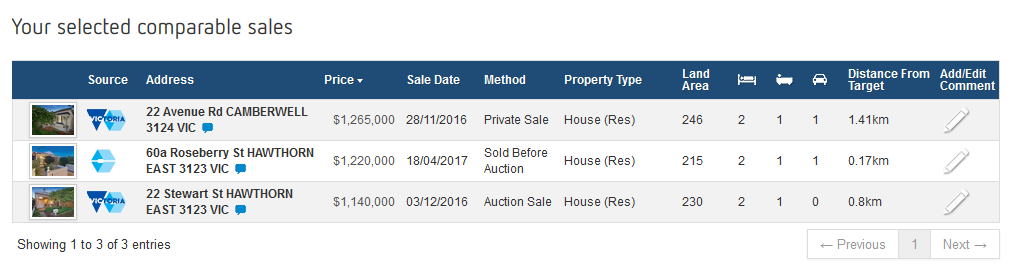
You can change the order the records will appear in by sorting the information by clicking on the column headers.
Step 11: Click on the "Agent Profile" tab and select an agent from the drop down box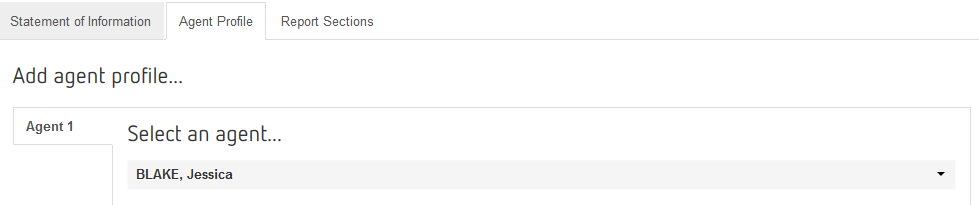
Step 12: Click "Print Statement of Information" and choose either View in browser or Download PDF
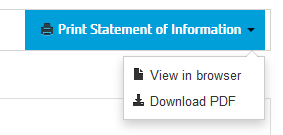
Sample of the finished Statement of Information